TEBRA/KAREO- ELECTRONIC HEALTH RECORD SYSTEM
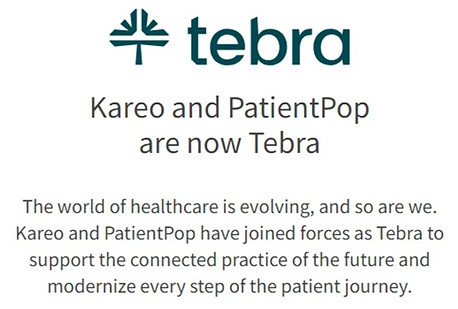
Tebra Patient Portal
Have an account?
Sign in to manage your Patient Portal.
New to Tebra? Look for an email invitation to activate your account or reach out to our Client Tebra Mentor.
Client Tebra Mentor
If you have question related to Tebra, reach out to our Client Tebra Mentor, Jess, by phone, 262-547-5567.
Patient Experience: Patient Portal
The Patient Portal is an easy way for patients to view their health record online. Patients can review their patient education and treatment plans, and make an online payment. They can also
message their providers and authorize access for a guest to view their account.
Activate Patient Portal
After the practice invites the patient to the Patient Portal,
the patient receives an email invitation to activate their
account.
1. In the email invitation, the patient clicks Get
Started. The Patient Portal create account page
opens.

2. The patient creates a Password and enters their
Date of Birth.
Note: The Email is auto-populated from the email
invitation.
3. Patient clicks Create Account. The account is
created and the Patient Portal dashboard opens.
Invite a Guest gives parents or guardians access to their child(s) portal.

Access Patient Portal
After the account is activated, patients can log into the
Patient Portal anytime through their mobile device or
computer.
1. The patient opens portal.kareo.com in a web
browser. The Patient Portal page opens.
2. Patient enters their Email and Password.
3. Patient clicks Sign in. The Dashboard opens.


Navigate Dashboard
a. Top Menu: Click to access the Dashboard, Health
Records, Documents, Messages, Payments, or
Itemized Receipt. Click on the Patient Name to
access My Account or to log out.
b. Health Records: Click View Health Records to
review health information such as: eLab results,
vitals, medications, problems, and allergies.
c. Documents: Click View Documents to review
shared documents such as treatment plans or
patient education. A notification displays when a
treatment plan signature is requested by the
provider.
d. Messages: Click View Messages to send and
receive messages secure with the provider. A
notification displays when a new message is
received.
e. Payments: If applicable, click to make an online
payment, view the bill, or view previous portal
payments.
Note: Practice must be Stripe activated for patients
to access this section.
f. Itemized Charge Receipt: If applicable, click to
view and download itemized receipts for their
visits.
Note: Practice must enable the Receipt on Patient
Portal setting, for patients to access this section.
g. About you: Patient details on file with the practice.
h. About your practice: The practice address and
contact information.

Patient Experience: Sign Treatment Plan in Patient Portal
Kareo's Treatment Plans allow providers to build comprehensive treatment plans for their patients and can now capture the patient signature via the Patient Portal. This gives the patient the ability to review and sign their tailored treatment plan at their own pace.
In order for the patient to sign the treatment plan via Patient Portal:
• Invite the patient to the Patient Portal
• The patient must activate the Patient Portal after receiving the email invitation
Access Treatment Plan
1. In the email, the patient click Log In. The Patient
Portal page opens.
2. Patient enters their Email and Password. Then,
clicks Sign in.

3. Patient clicks View Documents. The Documents
page opens.

4. Patient clicks Signature Requested. The
Treatment Plan page opens.

Sign Treatment Plan
5. Patient reviews the treatment plan details. Then,
types their name in the designated field to
electronically sign the form.
• To save a copy of the treatment plan, click Download.
6. Patient clicks Sign when finished. The patient
signature is captured in the form. In Kareo, the
patient signature populates in the treatment plan
and the status changes to In Progress.





